
Tap the button again to disable LED flash mode. Setting LED flash mode to ON provides extra light.
RTMP STREAM PLAYER 720P
If your rtmp package you have with us is with low bitrate you may experience issues, although 480 kbps is probably enough for live streaming with the GoCoder, you may be able to do 720p HD streaming, otherwise you may find a smaller resolution (in combination with a lower bitrate) will yield more stable results. Tap Video Size to select the video player size for your live stream. This will create a stream of 30 fps with a 2-second keyframe interval. We recommend 30 for Frame Rate, and 60 for Key Frame Interval. Tap the Video Settings button to configure your stream’s frame rate, key frame interval and transport protocol. To live stream a video, tap the Stream button and select either Video Only or Video + Audio, then tap the Back button. Once you’re back to the main Wowza GoCoder app screen, tap the Options button in the upper-right corner to display the Options page. Now enter the Login which are the authentication settings, the stream is the same as the source username. On the Application screen, fill in the Application and Stream Name, on our control panel, they will be the same fields, then tap Back to return to the Server screen.

(To dismiss the overlay image permanently, tap the X character.) To dismiss it, tap anywhere on the screen. When you first open the app, an instructional overlay image will provide a brief description of each of the app’s buttons.
RTMP STREAM PLAYER UPDATE
After initially configuring your app, your settings will save and you will not need to update (except for video options or bitrate as needed).įirst, launch the Wowza GoCoder app on your device. There are several steps to complete, as you will see below.
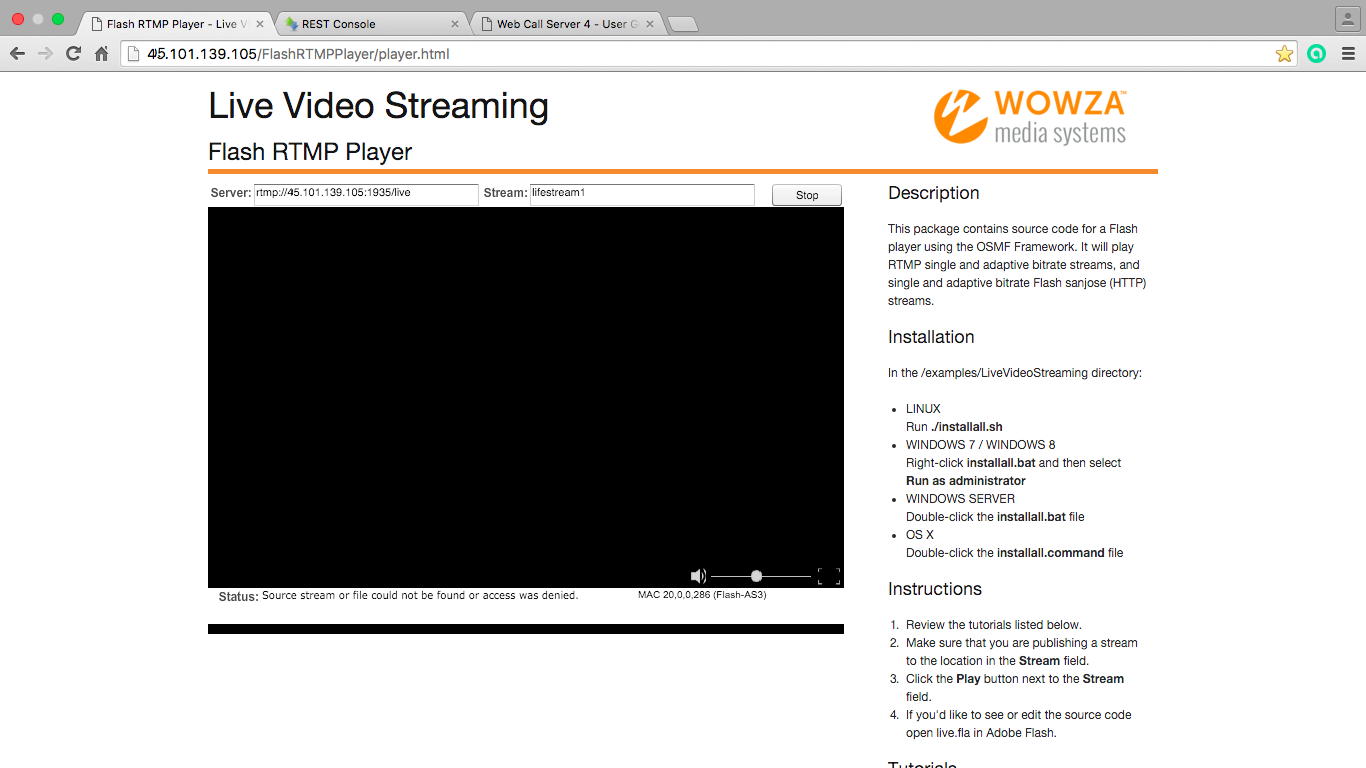

Follow these steps to integrate our existing live streaming Wowza Control Panel into Wowza’s GoCoder app on your iOS or Android device and start your broadcast.īefore you can stream with GoCoder, you first need to configure the app. It makes it easy for clients to broadcast a live stream simply by using their mobile devices, both Apple and Android. Red5Server uses Wowza Streaming Engine as the best stable option for a RTMP Server. Streaming live on a smartphone and our RTMP Server


 0 kommentar(er)
0 kommentar(er)
